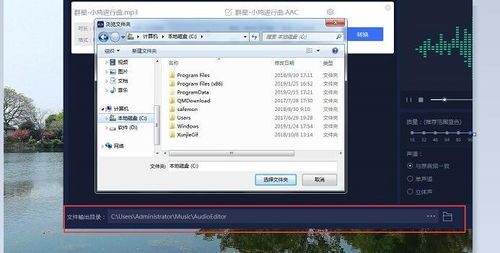在日常使用电脑的过程中,磁盘问题可能会突然出现,影响系统的稳定性和数据的安全性。Windows操作系统提供了一个强大的工具——chkdsk(Check Disk),用于检测和修复磁盘错误。本文将详细介绍chkdsk工具的使用方法,并探讨在使用过程中可能遇到的问题及其解决方案。
什么是chkdsk工具?
chkdsk是Windows操作系统中的一个命令行工具,用于检查磁盘的完整性并修复发现的错误。它可以扫描磁盘的文件系统,查找并修复逻辑错误和物理错误。chkdsk工具对于维护系统的健康和数据的安全至关重要。
chkdsk工具的基本用法
要使用chkdsk工具,首先需要打开命令提示符。可以通过以下步骤进行:
- 按下
Win + X键,然后选择“命令提示符(管理员)”或“Windows PowerShell(管理员)”。 - 在命令提示符中输入
chkdsk命令,后跟磁盘驱动器号和可选参数。例如,要检查C盘并修复错误,可以输入:
chkdsk C: /f
其中,/f参数表示修复发现的错误。

可能遇到的问题及解决方案
1. 磁盘被锁定
问题描述:在运行chkdsk命令时,系统可能会提示“由于磁盘被锁定,无法运行chkdsk”。
解决方案:
- 重新启动计算机,并在启动过程中按下F8键进入高级启动选项。
- 选择“修复计算机”,然后进入命令提示符。
- 在命令提示符中再次运行chkdsk命令。
2. 文件系统类型不支持
问题描述:某些文件系统(如FAT32)可能不支持chkdsk的所有功能。
解决方案: - 如果磁盘使用的是FAT32文件系统,考虑将其转换为NTFS文件系统,以获得更好的性能和更多的功能支持。 - 使用第三方磁盘检查工具,如EaseUS Partition Master,进行更全面的检查和修复。
3. 磁盘空间不足
问题描述:在修复磁盘错误时,系统可能需要额外的磁盘空间来存储临时文件。
解决方案: - 清理磁盘上的不必要文件,释放更多空间。 - 使用磁盘清理工具(如Windows自带的磁盘清理工具)删除临时文件和系统缓存。
4. 文件系统损坏严重
问题描述:如果磁盘的文件系统损坏严重,chkdsk可能无法完全修复所有问题。
解决方案: - 使用数据恢复软件(如Recuva或EaseUS Data Recovery Wizard)尝试恢复丢失的数据。 - 考虑格式化磁盘并重新安装操作系统,但这将导致所有数据的丢失,因此在执行此操作前务必备份重要数据。
合理分布关键词
在本文中,关键词“chkdsk工具”和“磁盘问题”被合理分布,以确保内容自然且易于理解。关键词的使用不仅有助于SEO优化,还能帮助读者快速找到所需信息。
结论
chkdsk工具是Windows系统中一个不可或缺的工具,能够有效检测和修复磁盘错误。然而,在使用过程中可能会遇到各种问题,如磁盘被锁定、文件系统类型不支持、磁盘空间不足以及文件系统损坏严重等。通过本文提供的解决方案,用户可以更好地应对这些挑战,确保系统的稳定性和数据的安全性。
无论是日常维护还是紧急修复,掌握chkdsk工具的使用方法都将为您的计算机带来显著的益处。希望本文能为您的磁盘维护工作提供有价值的指导。