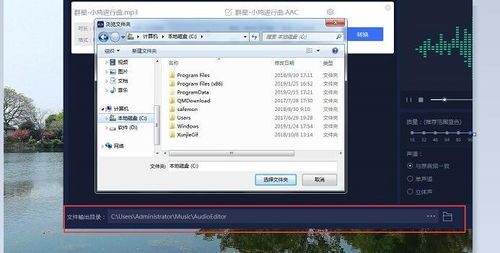在使用Word处理文档时,有时会遇到一些问题,尤其是在安全模式下。其中一个常见的问题是,Word在安全模式下无法显示隐藏文件夹。这不仅影响了用户的工作效率,还可能导致数据丢失或无法访问重要文件。本文将探讨这一问题,并提供可能的解决方案。
可能的问题
1. 安全模式下的文件夹显示问题
在Word的安全模式下,用户可能会发现无法显示隐藏文件夹。这通常是由于系统设置或软件配置问题导致的。安全模式是为了防止恶意软件或插件干扰Word的正常运行,但它也可能限制了一些功能,如显示隐藏文件夹。
2. 文件夹权限问题
另一个可能的原因是文件夹权限设置不当。在某些情况下,用户可能没有足够的权限来访问或显示隐藏文件夹。这可能是由于操作系统或文件夹本身的权限设置导致的。
3. 软件冲突
有时,Word与其他软件的冲突也可能导致无法显示隐藏文件夹。例如,某些安全软件或系统优化工具可能会干扰Word的正常功能,尤其是在安全模式下。
4. 系统文件损坏
系统文件的损坏或缺失也可能导致Word在安全模式下无法显示隐藏文件夹。这通常需要通过系统修复工具或重新安装相关软件来解决。
解决方案
1. 检查文件夹权限
首先,用户应检查相关文件夹的权限设置。确保自己有足够的权限来访问和显示隐藏文件夹。可以通过右键点击文件夹,选择“属性”,然后在“安全”选项卡中进行设置。
2. 退出安全模式
如果问题仅在安全模式下出现,可以尝试退出安全模式。在Word中,可以通过“文件”菜单中的“选项”进入“信任中心”,然后选择“信任中心设置”,在“受保护的视图”中取消勾选“启用受保护的视图”选项。
3. 更新或重新安装Word
有时,软件的更新或重新安装可以解决许多问题。用户可以尝试更新Word到最新版本,或者在必要时重新安装Word。这通常可以修复由于软件冲突或文件损坏导致的问题。
4. 使用系统修复工具
如果怀疑是系统文件损坏导致的问题,可以使用Windows自带的系统修复工具。例如,可以通过“控制面板”中的“程序和功能”选项,选择“启用或关闭Windows功能”,然后选择“系统修复”。
5. 检查安全软件设置
如果安装了第三方安全软件,可能需要检查其设置,确保没有阻止Word访问隐藏文件夹。有时,安全软件的某些设置可能会干扰Word的正常运行。
结论
Word在安全模式下无法显示隐藏文件夹是一个常见但令人头疼的问题。通过检查文件夹权限、退出安全模式、更新或重新安装Word、使用系统修复工具以及检查安全软件设置,用户可以有效地解决这一问题。希望本文提供的信息能帮助用户更好地理解和解决这一问题,提高工作效率。