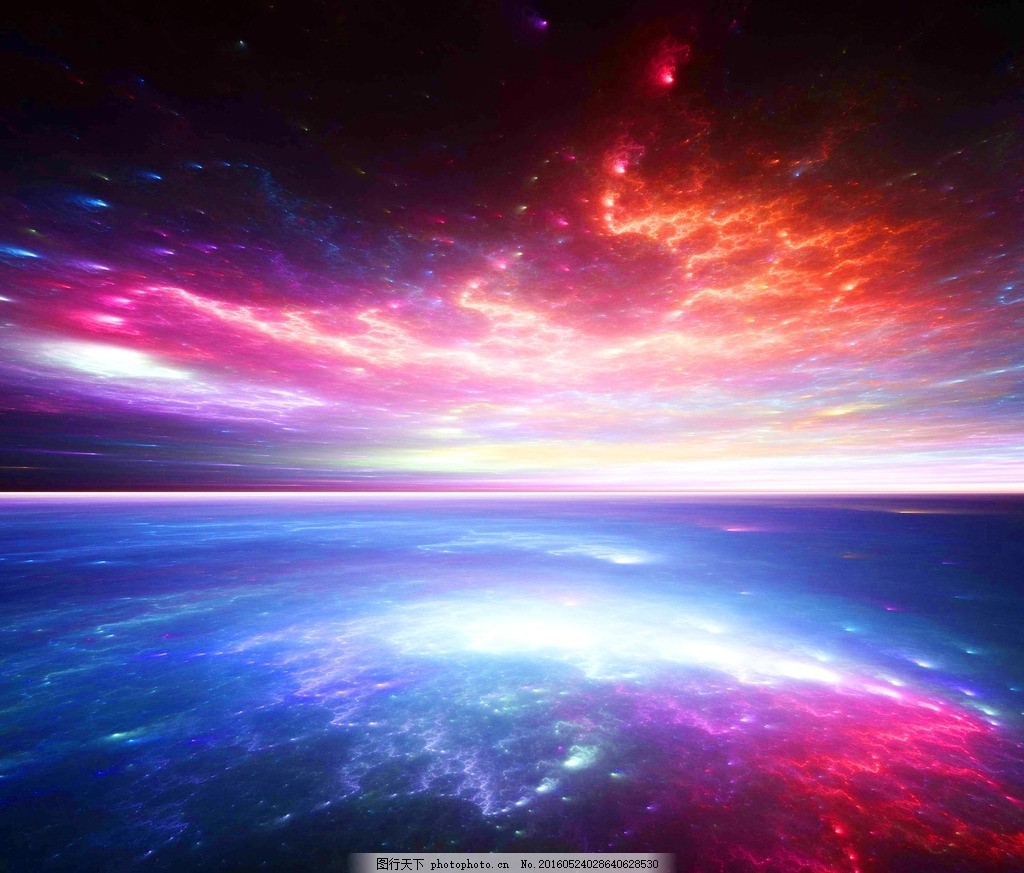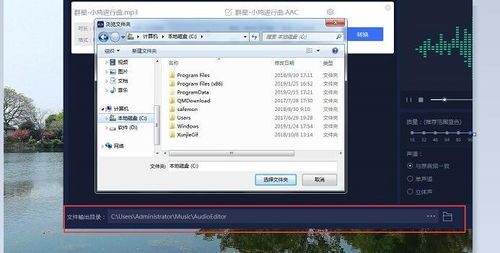在日常使用电脑的过程中,桌面图标是我们与操作系统交互的重要界面元素。然而,随着时间的推移,我们可能会对默认的桌面图标感到厌倦,或者希望根据自己的喜好进行个性化设置。本文将详细介绍如何更改桌面图标,并围绕这一主题提出可能的问题,帮助读者更好地理解和操作。
1. 为什么要更改桌面图标?
1.1 个性化需求
每个人都有自己独特的审美和使用习惯。更改桌面图标可以让你的电脑界面更加个性化,符合你的个人风格。
1.2 提高工作效率
通过将常用的应用程序或文件夹图标放置在桌面上,并使用易于识别的图标,可以大大提高工作效率。
1.3 解决图标显示问题
有时,桌面图标可能会因为系统错误或软件冲突而显示异常。更改图标可以帮助解决这些问题,恢复正常的显示效果。
2. 如何更改桌面图标?
2.1 使用系统自带的图标库
大多数操作系统都提供了内置的图标库,用户可以直接从中选择并应用到桌面图标上。
2.1.1 Windows系统
在Windows系统中,右键点击桌面图标,选择“属性”,然后在“快捷方式”选项卡中点击“更改图标”按钮,即可从系统提供的图标库中选择新的图标。
2.1.2 macOS系统
在macOS系统中,右键点击桌面图标,选择“显示简介”,然后在“通用”选项卡中点击图标,按下“Command+C”复制,再按下“Command+V”粘贴新的图标。
2.2 使用自定义图标
如果你对系统自带的图标不满意,还可以使用自定义图标。
2.2.1 获取自定义图标
你可以从网上下载各种图标包,或者使用图标设计软件自己制作图标。确保图标文件格式为.ico(Windows)或.icns(macOS)。
2.2.2 应用自定义图标
在Windows系统中,右键点击桌面图标,选择“属性”,然后在“快捷方式”选项卡中点击“更改图标”按钮,选择“浏览”,找到并选择你下载或制作的图标文件。
在macOS系统中,右键点击桌面图标,选择“显示简介”,然后在“通用”选项卡中点击图标,按下“Command+C”复制,再按下“Command+V”粘贴新的图标。
3. 常见问题及解决方案
3.1 图标更改后无法保存
有时,更改图标后可能会遇到无法保存的问题。这通常是由于权限问题或系统缓存导致的。
3.1.1 检查权限
确保你有足够的权限更改该图标。如果是在公司或学校的电脑上操作,可能需要管理员权限。
3.1.2 清理系统缓存
在Windows系统中,可以尝试清理图标缓存。打开命令提示符,输入以下命令并回车:
ie4uinit.exe -show
在macOS系统中,可以尝试重启Finder:
killall Finder
3.2 图标显示异常
有时,更改图标后可能会出现显示异常,如图标变黑或显示不完整。
3.2.1 检查图标文件
确保你使用的图标文件没有损坏,并且格式正确。
3.2.2 重新应用图标
尝试重新应用图标,或者恢复默认图标后再重新更改。
4. 总结
更改桌面图标是一个简单但有效的个性化操作,可以大大提升你的电脑使用体验。通过本文的介绍,你应该已经掌握了如何更改桌面图标的基本方法,并了解了可能遇到的问题及解决方案。希望这些信息能帮助你更好地管理和个性化你的电脑桌面。