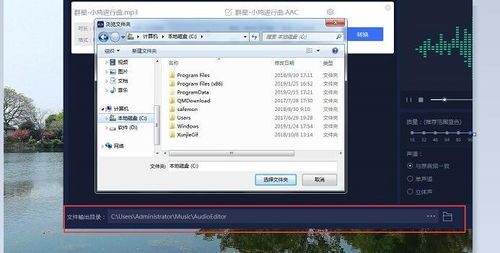在2024年,随着技术的不断进步,微软公司的Windows 10操作系统仍然是全球用户的首选。然而,许多用户在使用Win10时,可能会遇到分辨率设置的问题。本文将围绕这些问题展开讨论,并提供详细的解决方案,帮助用户更好地理解和设置Win10的分辨率。
可能的问题
- 分辨率设置不正确:用户可能会发现屏幕显示模糊或不清晰,这通常是由于分辨率设置不当造成的。
- 无法调整分辨率:有些用户在尝试调整分辨率时,可能会遇到无法更改设置的情况。
- 显示器兼容性问题:使用不兼容的显示器可能会导致分辨率设置出现问题。
- 驱动程序问题:显卡驱动程序的更新或缺失可能会影响分辨率的正常设置。
分辨率设置不正确
问题描述
当用户发现屏幕显示模糊或不清晰时,首先需要检查分辨率设置是否正确。Win10提供了多种分辨率选项,用户可以根据自己的显示器类型和需求进行调整。
解决方案
- 打开设置:点击“开始”菜单,选择“设置”图标。
- 进入显示设置:在设置窗口中,选择“系统”选项,然后点击“显示”。
- 调整分辨率:在“显示”选项卡中,找到“分辨率”设置,选择适合您显示器的分辨率。通常,推荐使用显示器的最大分辨率以获得最佳显示效果。
无法调整分辨率
问题描述
有些用户在尝试调整分辨率时,可能会发现无法更改设置。这可能是由于系统权限问题或显示驱动程序的问题。
解决方案
- 检查系统权限:确保您以管理员身份登录系统,以便有权限更改分辨率设置。
- 更新显示驱动程序:访问显卡制造商的官方网站,下载并安装最新的驱动程序。这通常可以解决因驱动程序问题导致的分辨率设置问题。
- 重启系统:在更新驱动程序后,重启计算机以确保更改生效。
显示器兼容性问题
问题描述
使用不兼容的显示器可能会导致分辨率设置出现问题。例如,某些旧型号的显示器可能不支持高分辨率。
解决方案
- 检查显示器规格:查看显示器的用户手册或制造商网站,了解其支持的最大分辨率。
- 选择合适的分辨率:在Win10的分辨率设置中,选择显示器支持的最大分辨率。
- 使用兼容模式:如果显示器不支持高分辨率,可以尝试使用兼容模式,以确保显示效果最佳。
驱动程序问题
问题描述
显卡驱动程序的更新或缺失可能会影响分辨率的正常设置。驱动程序问题可能导致分辨率无法调整或显示效果不佳。
解决方案
- 检查驱动程序状态:在设备管理器中,找到并展开“显示适配器”选项,查看显卡驱动程序的状态。
- 更新驱动程序:如果驱动程序显示为过期或有问题,访问显卡制造商的官方网站,下载并安装最新的驱动程序。
- 使用Windows更新:在某些情况下,Windows更新可能会自动安装最新的驱动程序。确保您的系统已启用自动更新。
总结
在2024年,Win10的分辨率设置仍然是许多用户关注的焦点。通过本文提供的解决方案,用户可以更好地理解和解决分辨率设置中的常见问题。无论是分辨率设置不正确、无法调整分辨率、显示器兼容性问题还是驱动程序问题,本文都提供了详细的步骤和建议,帮助用户获得最佳的显示效果。
通过合理分布关键词,本文不仅提供了有价值的信息,还确保了内容的丰富性和实用性。希望本文能够帮助Win10用户更好地管理和优化他们的分辨率设置。